Como traducir un sitio con WPML + Elementor + GeneratePress y no morir en el intento.
Me habría gustado leer un post como este antes de construir un sitio con estas tres herramientas, por lo tanto, leetelo entero porque te interesa.
He utilizado muchísimas veces WPML como plugin de traducción de wordpress. Me parece un plugin muy completo y con muy buen soporte.
Todas las veces que lo he utilizado he tenido las misma dudas.
- ¿Que diferencia hay entre «Añadir traducción» y «Duplicar»?
- ¿Me copiará las imagenes si solo añado traducción?
- ¿Donde tengo que hacer las traducciones? ¿En el PageBuilder que esté utilizando o en la sección de traducción?
Y muchísimas mas preguntas que no recuerdo, al ser un plugin tan completo y extenso en funcionalidades con un simple check mal puesto puedes tirarte horas y horas mirando y cambiando.
Si tienes dinero y no quieres romperte la cabeza, te aconsejo que pares de leer y utilices el plugin de traducciones para ricos: Weglot
Yo he tenido el placer de probarlo durante los 10 días de prueba que te dan grátis. Antes de emocionarte con su simplicidad y poder, te aconsejo que veas los precios. No es apto para todos los bolsillos.
Si no eres de los que puede permitirse un lujo como Weglot, aprende a usar WPML y primero respondamos a esas preguntas:
¿Que diferencia hay en WPML entre «Añadir traducción» y «Duplicar»?
Añadir Traducción a un idioma en WPML a través del simbolito +:
- Esta acción copiará todo el contenido del idioma origen.
- Los cambios futuros que hagas en la traducción origen no tendrán efecto en la traducción destino.
- Los cambios que hagas en el idioma destino no tendrán efecto en la traducción origen.
- Tendrás completamente independiente ambas traducciones.
- Las imágenes y absolutamente todo el contenido del origen se te copiará en el destino en el momento de añadir la traducción.
Por lo tanto. Si lo que quieres es empezar con una copia integral del idioma origen y luego modificar dicha copia según vayas añadiendo contenido lo que debes hacer es añadir una traducción a través del +
Además podrás traducir ambos idiomas desde el Builder o desde WPML–>Traducciones. Ambas formas funcionarán.
Duplicar a un idioma en WPML a través del check:
- Para la mayoría de los builders que he probado, me falla luego al guardar cualquiera de las traducciones.
- No puedes editar de ninguna forma independiente la traducción destino.
- Todos los cambios que hagas en el origen se verán reflejados en el destino.
No sé muy bien quien quiere utilizar esta vía de traducción, da mas problemas que soluciones. Mi recomendación es hacer como si no existiera.
¿Me copiará las imágenes si solo añado traducción?
Debes tener los checks de Duplicar contenido Multimedia siempre que tengas el WPML Media instalado, si no lo tienes instalado no hace falta pulsar los checks, y te copiará también las imagenes.
¿Cómo funciona WPML con Elementor?
He realizado muchas pruebas, con muchas versiones, con muchas opciones, y el mejor método con el que no vais a tener ningún problema es siguiendo los pasos que os pongo a continuación.
Pero Primero vamos a configurar WPML para que funciona al 100% con Elementor.
Vamos a Administración de traducción:
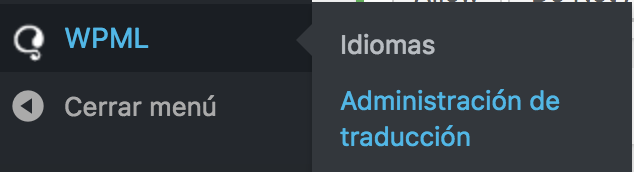
Ahora seleccionamos el apartado de Administración de Multilenguaje:

Si bajamos hacia abajo, en «Traducción de campos personalizados» pulsamos «mostrar campos» y nos aparecerá una tabla como esta, solo que os aparecerá con la opción de «No traducir», debeis poner todo en «Copiar»
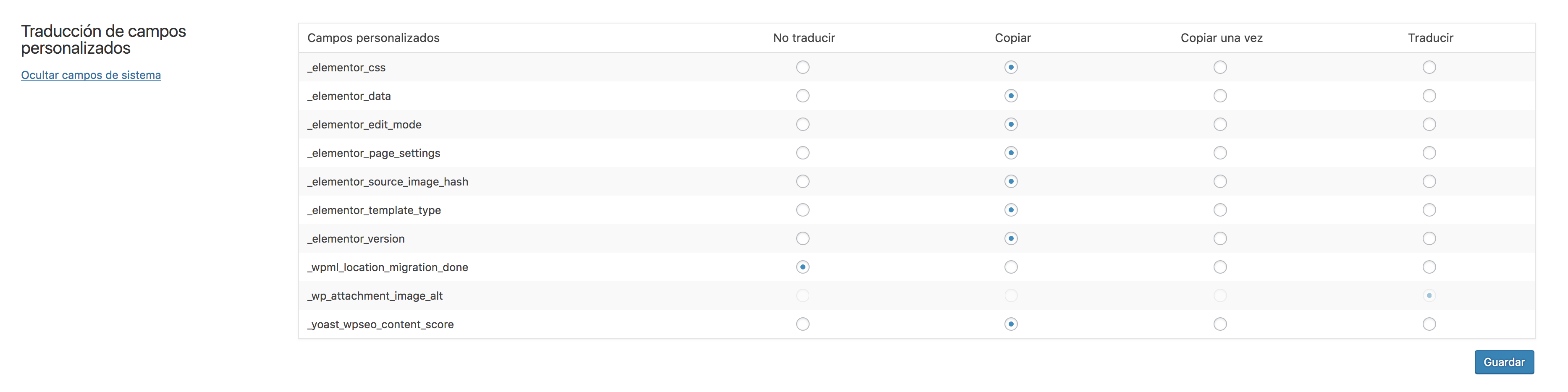
Guardamos y en esta misma página, en la primera parte tenemos una opción que nos indica si traducir automaticamente o manualmente, nosotros vamos a seleccionar manualmente:
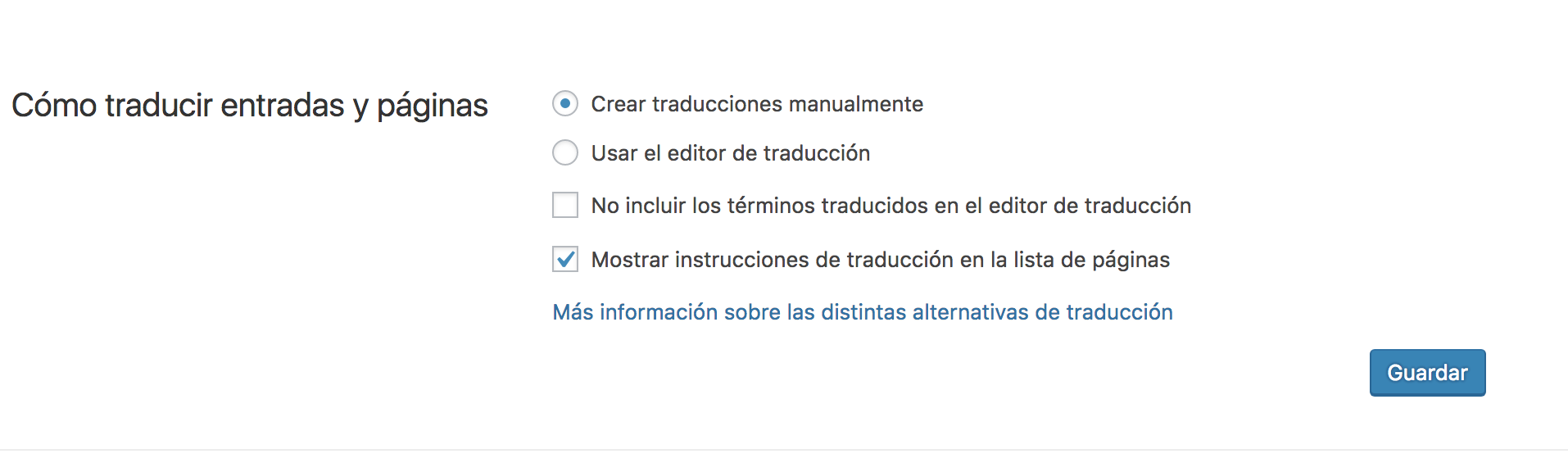
Ya tenemos listo el sistema para empezar a traducir con Elementor siguiendo estos pasos:
- Creamos nuestra página con Elementor. La creamos con nuestro idioma predefinido como por defecto.
- Una vez finalizada la edición de la página, lo primero que vamos a hacer es Guardar la página como una plantilla.

- Vamos a la lista de Paginas y seleccionamos Editar en la pagina que queremos añadir el idioma:
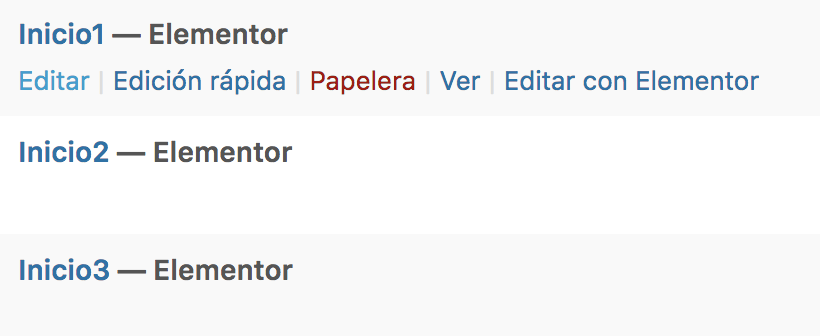
- Ahora pulsamos en el + al idioma al que vamos a añadir la traducción.
- Muy importante tener checkeadas las opciones de Duplicar elementos multimedia:
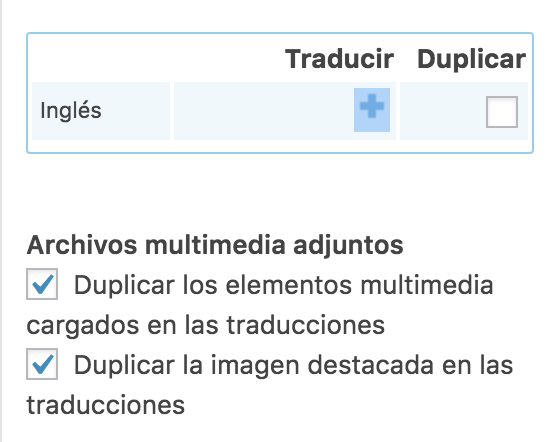
- Ahora nor aparecerá la nueva página en el idioma seleccionado, tendremos que ponerle el Titulo de la página y Publicar. Muy importante, solo le ponemos el titulo de la página y pulsamos sobre publicar.
- Ya tenemos nuestra página en el idioma que hemos elegido, si queremos editarla podremos hacerlo con Elementor.
Puede que tengáis algunos problemas con estilos. Para ello Elementor cuenta con una opción dentro de Herramientas que es «Regenerar estilos».
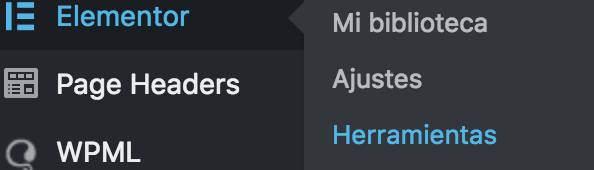
Pulsamos sobre regenerar estilos y ya veremos correctamente la página. Podremos editar ambos idiomas con Elementor sin problemas. 
Espero que os haya sido util.


